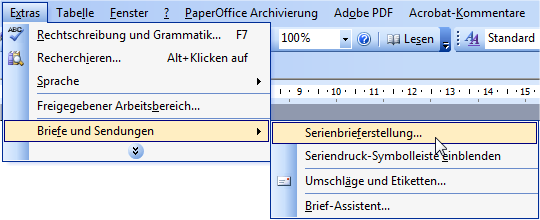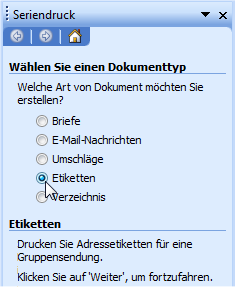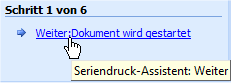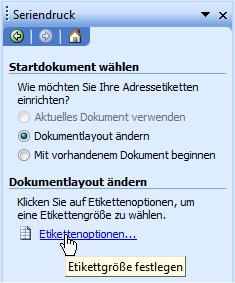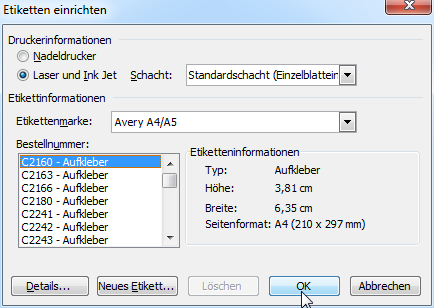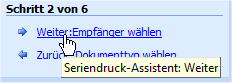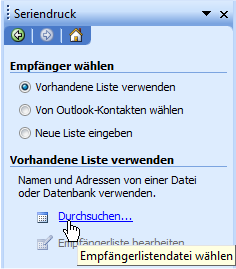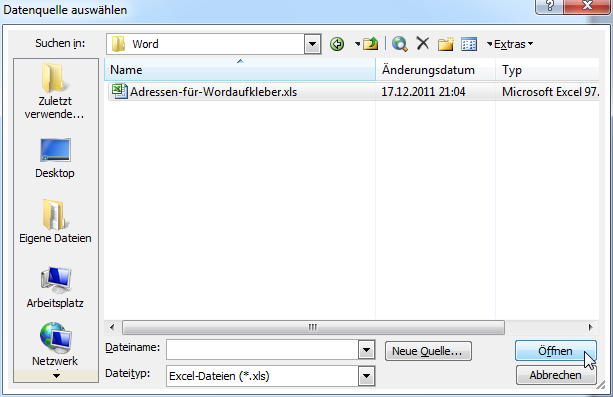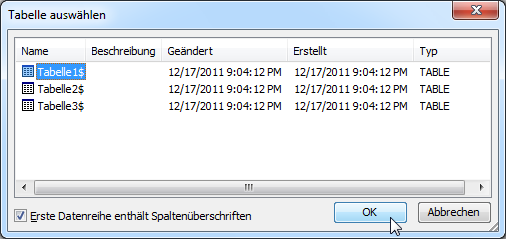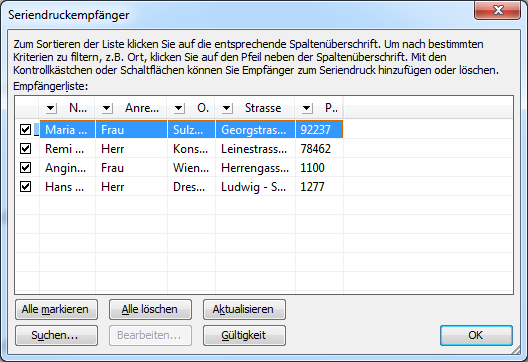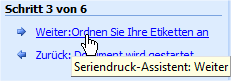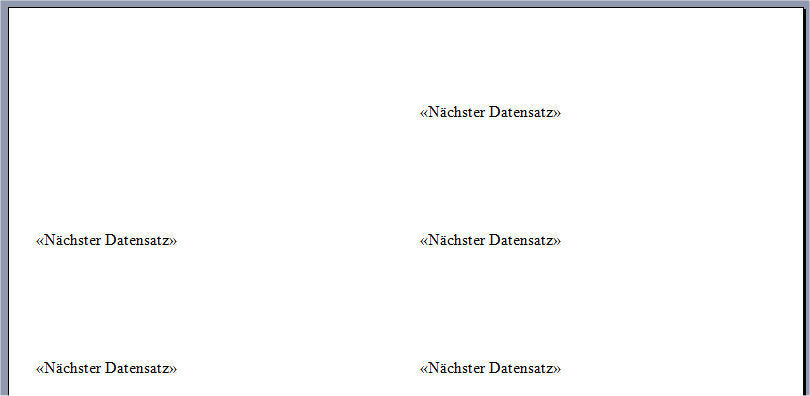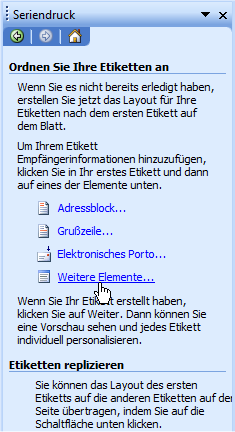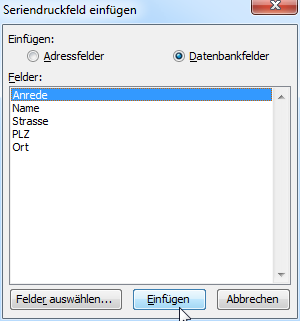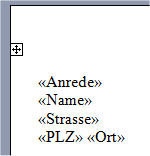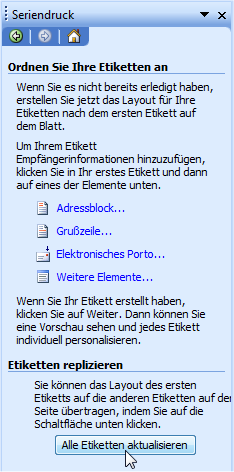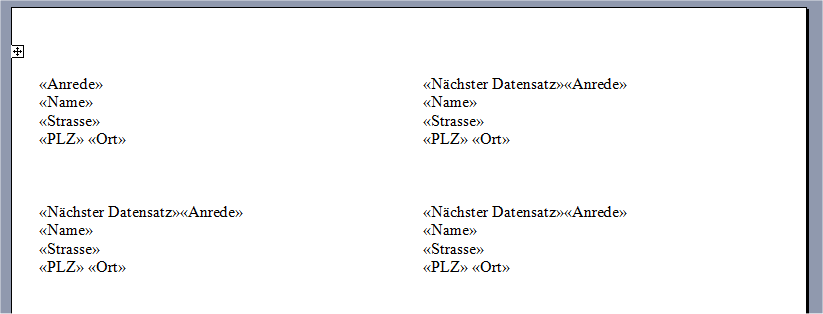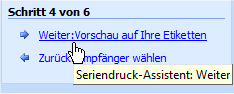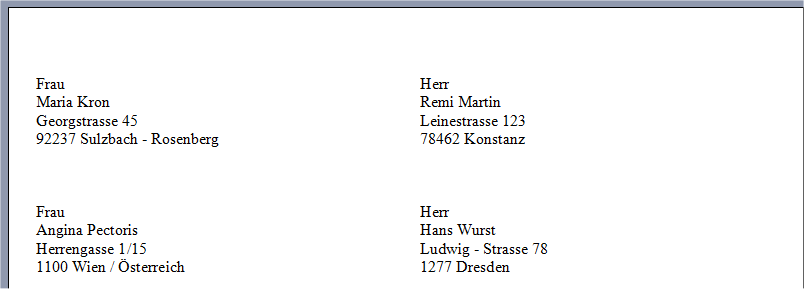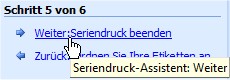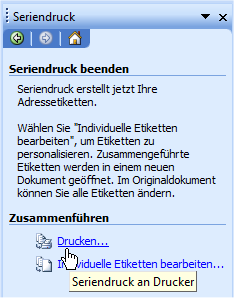Eine der vielen Aufgaben eines Rechners ist es sicher, dem Anwender zeitaufwändige Arbeiten zu erleichtern, bzw. zu
verkürzen. Ein gutes Beispiel dafür ist die Serienbrieffunktion von Word. Da hier als Grundlage eine Exceltabelle verwendet werden
kann, ist sogar die inhaltliche Verbindung zum Hauptthema dieser Internetseiten gegeben.
In diesem Abschnitt beschäftigen wir uns mit dem Drucken von Etiketten. Die Beschreibung und die Bilder stützen sich
auf die Excelversion 2003. In den Versionen ab 2007 sieht das etwas anders aus. Neue Versionen ansehen
Aufgerufen wird die Funktion so, wie es im folgenden Bild dargestellt ist. Eine Exceltabelle mit Anschriften sollte
schon vorhanden sein.
Es öffnet sich ein Funktionsassistent, der durch die weiteren Schritte leitet. Er wird auf der rechten Bildschirmseite
im Arbeitsbereich dargestellt.
Als Dokumettyp wird in diesem Fall Etiketten ausgewählt. Als nächster Schritt wird im unteren Bereich auf Weiter:
Dokument wird gestartet geklickt.
Anschließend muß der richtige Etikettentyp ausgewählt werden. Dazu wird auf den Linkt Etikettenoptionen geklickt.
Es öffnet sich eine Dialogbox, dort kann zunächst unter Etikettenmarke der Hersteller gewählt werden, dessen Etiketten
bedruckt werden sollen. Unter Bestellnummer kann dann der zur Verwendung kommende Etikettentyp genau definiert werden. Das ist
wichtig, damit der spätere Druck auch gelingt. Dieser Vorgang wird mit OK abgeschlossen.
Nun wird der dritte Schritt am unteren Rand des Assistenten aufgerufen.
Wir gehen davon aus, dass es schon eine Anschriftenliste gibt. Deshalb gehen wir so vor, wie es das nächste Bild darstellt.
In der nächsten Dialogbox wird die Exceldatei mit den Adressdaten ausgewählt.
In der nächsten Dialogbox wird das Tabellenblatt ausgewählt, dass die richtigen Anschriften enthält.
Als nächstes bekommen wir einen Einblick in die Exceldatei angeboten. Hier könnten man zum Beispiel auch einzelne
Adressen ausschließen, weil der Adressat diesmal keine Post bekommen soll. Mit einem Klick auf OK geht es weiter.
Der nächste Schritt wird aufgerufen.
Nun geht es an die Gestaltung der Etiketten:
Die Lage der einzelnen Etiketten ist bereits erkennbar. Nun muß noch festgelegt werden, welche Datenfelder aus der
Herkunftliste verwendet werden sollen. Dabei ist es wichtig zu wissen, dass nicht alle Felder verwendet werden müssen. Ebenso
spielt deren Reihenfolge keine Rolle.
Mit einem Mausklick auf weitere Elemente öffnet sich die Dialogbox, in der die Elemente ausgewählt werden können.
Mit der Maus werden die einzelnen Felder ausgewählt. Das Feld wird immer rechts neben der aktuellen Position der
Schreibmarkierung plaziert. Das muß einzeln nacheinander ausgeführt werden. An dieser Stelle ist es auch möglich, Formate wie
Schriftart, Schriftgrösse usw. festzulegen. So kann das Ergebnis aussehen:
Mit einem Mausklick auf alle Etiketten aktualisieren werden die Datenfelder in alle Etiketten kopiert.
Das sieht so aus:
Mit einem Mausklick auf Weiter: Vorschau auf ihre Etiketten werden die Daten in die einzelnen Felder übernommen.
Das sieht etwa so aus.
Nun wird der letzte von den sechs Schritten aufgerufen:
Die Etiketten können nun gedruckt werden. Ebenso können einzelne Etiketten noch individuell bearbeitet werden.
Abschließend noch der Hinweis, dass man über die Navigation am unteren Rand des Assistenten auch jederzeit zu einer
anderen Position gehen kann, um dort noch Änderungen vorzunehmen. Es ist nicht erforderlich eine bestimmte Reihenfolge einzuhalten.