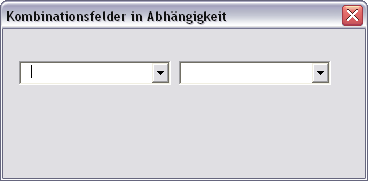Option Explicit
' Die Makros dürfen frei verwendet werden, solange mein Name nicht entfernt wird
Private Sub ComboBox1_Change()
' geschrieben von Klaus-Dieter Oppermann
' ComboBox2 in Abhängikeit füllen
' Variablen deklarieren
Dim iSpalte As Integer ' aktuelle Spalte
Dim iZiel As Integer ' letzte gefüllte zelle in aktueller Spalte
Dim rng As String ' Range für Spaltendefinition
iSpalte = ComboBox1.ListIndex + 2 ' aktuelle Spalte definieren
rng = Chr(iSpalte + 64) & "65536" ' Range definieren
iZiel = Worksheets("Definitionen").Range(rng).End(xlUp).Row ' letzte gefüllte Zelle in aktueller Spalte
ComboBox2.Clear ' alte Inhalte löschen
ComboBox2.List = Range(Worksheets("Definitionen").Cells(1, iSpalte), _
Worksheets("Definitionen").Cells(iZiel, iSpalte)).Value ' neue Liste einlesen
End Sub
Private Sub UserForm_activate()
' geschrieben von Klaus-Dieter Oppermann
' ComboBox 1 mit definierten Inhalten füllen
ComboBox1.List = Worksheets("Definitionen").Range("A1", "A" & _
Worksheets("Definitionen").Range("A65536").End(xlUp).Row).Value ' Liste an Combobox übergeben
End Sub
Code eingefügt mit: Excel Code Jeanie |