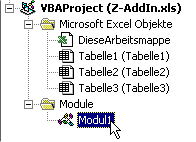
Als Beispiel eine kleine Funktion, die verschiedene Rabattsätze in Abhängigkeit von der Höhe des Preises zum Abzug bringt.
Option Explicit
Function rabatt(menge, preis)
' Variablen deklarieren
Dim su As Long
Dim rab As Long
' Summe berechnen
su = preis * menge
' Höhe des Rabattsatzes ermitteln
Select Case su
Case Is > 1000
rab = 8
Case Is > 500
rab = 5
Case Is > 100
rab = 3
Case Is < 100
rab = 1
End Select
' Summe abzüglich Rabatt berechnen
rabatt = su - su * (rab / 100)
End Function
|
Die weitere Vorgehensweise habe ich schon an anderer Stelle beschrieben. Hier wiederhole ich das, um auch diese Beschreibung vollständig anzubieten.
Als nächster Schritt wird die Arbeitsmappe abgespeichert. Dazu wird der Menüpunkt Datei / Speichern unter... aufgerufen. Dabei ist es wichtig, als Dateityp .xla auszuwählen.
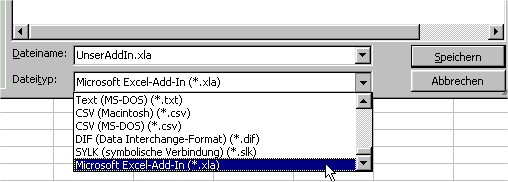
Excel öffnet dabei gleich den richtigen Ordner, so dass man sich darum nicht kümmern muß. Excel schließ nach dem Speichern automatisch das neue AddIn. Beim nächsten Start von Excel sollten wir es unter dem Menüpunkt Extras / Add-Ins... (heisst in älteren Versionen Add-In-Manger...) finden.
Es öffnet sich dieses Fenster:
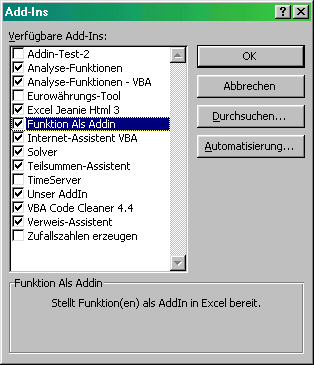
Dort wird das AddIn angehakt, falls es schon sichtbar ist. Andernfalls muß es über den Button Durchsuchen im Verzeichnis gesucht werden. Nun steht das AddIn zur Verfügung, bis der Haken wieder entfernt wird. Um den Eintrag im Add-Ins Fenster zu entfernen, muß das AddIn entweder gelöscht, oder umbenannt werden. Wenn der Eintrag dann selektiert wird, kommt eine Abfrage, ob der Eintrag gelöscht werden soll. Wird das bestätigt, wird der Eintrag entfernt.
Will man das AddIn ändern, wird unter Diese Arbeitsmappe das Eigenschaftenfenster geöffnet. Dort muß der Parameter hinter IsAddin auf False gesetzt werden.
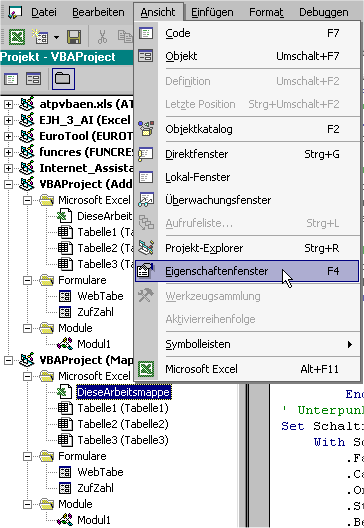 |
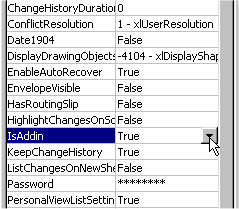 |
Das "Sahnehäubchen"
Um alles abzurunden wird im Menü Datei der Punkt Eigenschaften aufgerufen.
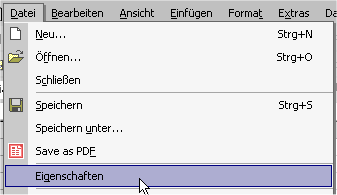
Dort habe ich folgende Einträge vorgenommen. Der Kommentar findet sich im Fenster AddIns wieder, das weiter oben zu sehen ist.
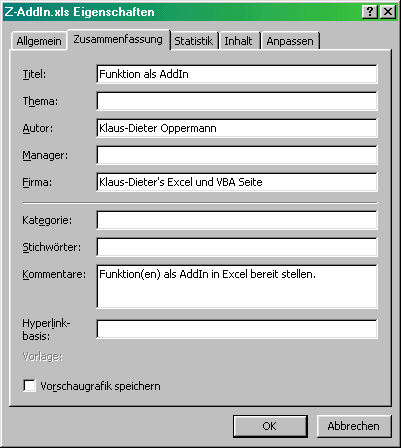
Nachdem die Änderungen durchgeführt wurden, wird dieser Parameter wieder auf True gesetzt. Achtung, das geänderte AddIn ist so noch nicht gespeichert! Das erfolgt erst, wenn Excel geschlossen wird, da sollte diese Meldung erscheinen:
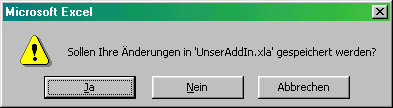
Das wird mit ja bestätigt. Nach dem nächsten Öffnen von Excel steht das geänderte AddIn zur Verfügung.