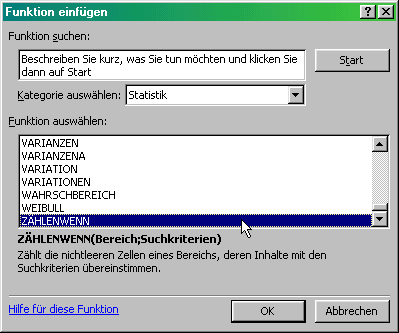
Hier ein Blick auf einen Ausschnitt der Tabelle, die mit der Funktion ausgewertet werden soll.
| ||||||||||||||||||||||||||||||||||||||||||||||||||
Die Syntax der Funktion ist folgende: =ZählenWenn(Bereich;Suchkriterien). Bereich steht für den Bereich in der Liste, der Durchsucht werden soll. Das kann eine ganze Liste, aber auch Teilbereiche davon sein. Zum Beispiel bestimmte Spalten.Suchkriterien ist das, wonach gesucht werden soll. Genau genommen das, wovon die Anzahl festgestellt werden soll.
Zunächst wollen wir feststellen wie oft die Einzelnen Produktgruppen vorkommen. Unsere Ergebnisse sollen auf einem anderen Tabellenblatt ausgegeben werden.
Nachdem in der Dialogbox von oben die OK-Taste gedrückt wurde, öffnet sich der Funktionsassistent:
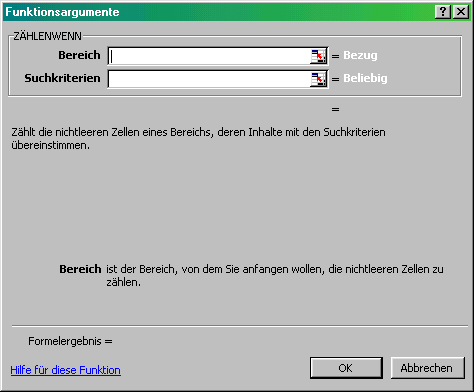
Nun öffnen wir die Tabelle, die ausgewertet werden soll (in unserem Fall Tabelle1). Dort markieren wir in der Spalte D den Bereich in dem sich Inhalte befinden, weil dort die Produktgruppen verzeichnet sind. Im Feld Suchkriterien tragen wir "Getränke" ein.
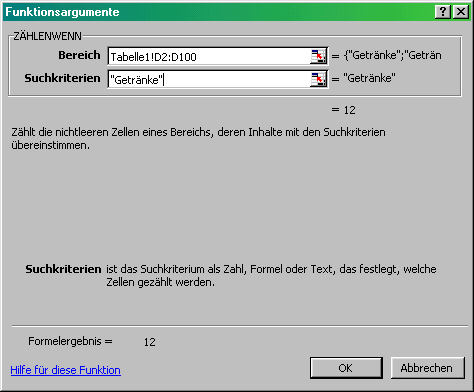
Wenn wir nun die OK-Taste drücken, steht sls Ergebnis in unserer Zelle die Zahl 12. Dieses Verfahren würde nun fortgesetzt bis alle Produktgruppen abgefragt sind. Aber das Ergebnis ist sicher noch nicht so schön und der Aufwand recht groß. Nun Excel kann uns natürlich noch einiges an Arbeit abnehmen.
Vorgehen optimieren
Wie ich oben geschrieben habe, gibt uns die Formel nur die Zahl zurück, die uns angibt, wie oft die Produktgruppe vorkommt. Das ist nicht sehr aussagekräftig. Besser wäre eine Liste aller vorkommenden Produktgruppen, und daneben die entsprechenden Zahlen. Im Abschnitt über den Spezialfilter habe ich beschrieben, wie man an eine Liste ohne Duplikate kommt. Das wollen wir hier anwenden.
So sollte das Ergebnis aussehen:
| ||||||||||||||||||||
Nun schreiben wir unsere Formel von vorhin in Zelle B2. Zur Erinnerung: das ist die Formel:
=ZÄHLENWENN(Tabelle1!D$2:D$100;"Getränke")
Um das Ganze zu vereinfachen, ändern wir die Formel ein wenig ab. Und zwar wird das Wort "Getränke" durch einen Zellbezug auf die Zelle A2 geändert. Das sieht dann so aus:
=ZÄHLENWENN(Tabelle1!D$2:D$100;A2)
Diese Formel muß nun nur noch nach unten "gezogen" werden, und wir haben alle Produktgruppen augewertet.
Hier das Ergebnis:
|
Das ist doch was, oder?