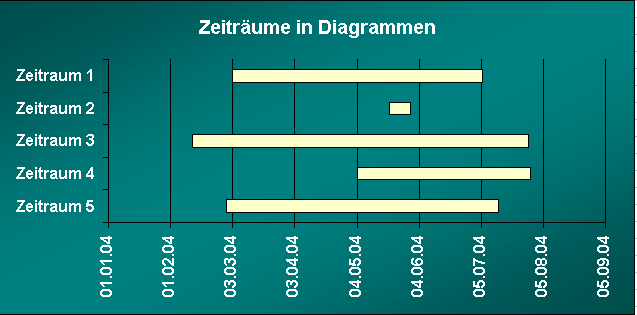
Um das zu erreichen, erstellen wir zunächst eine Tabelle nach diesem Muster. Selbstverständlich kann auch eine bereits vorhandene Tabelle benutzt werden. Erforderlich ist allerdings die Spalte, der ich im Beispiel den Namen Tage gegeben habe. Diese Spalte kann sich in der Tabelle an einer beliebigen Stelle befinden. Sie kann sogar auf einem anderen Tabellenblatt sein.
|
|
| Excel Tabellen einfach im Web darstellen Excel Jeanie HTML 2.0 Download |
Als nächster Schritt werden die Tabellenspalten so markiert, wie es im nächsten Bild gezeigt wird. Dann wird der Diagramm-Assistent aufgerufen.
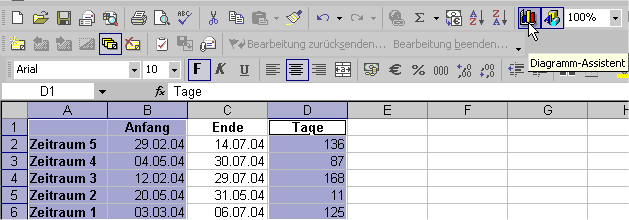
Im Diagramm-Assistent habe ich den Diagrammtyp gestapelte Balken ausgewählt.
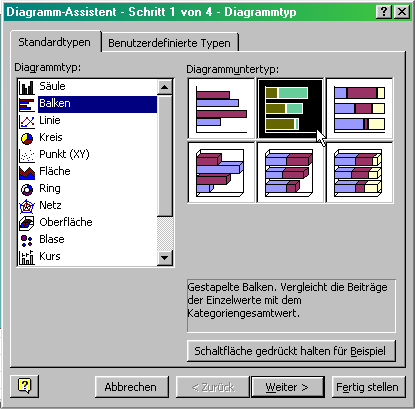
Wie das nächste Bild zeigt, brauchen keine weiteren Einstellungen vorgenommen werden. Wir können auf Fertig stellen klicken.
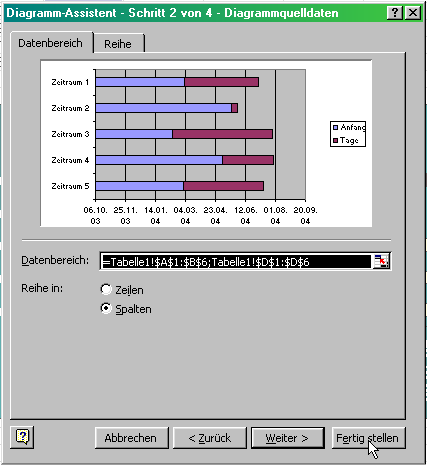
So sieht unser Diagramm zunächst aus:
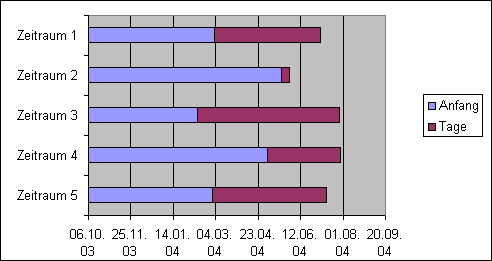
Was noch fehlt, sind einige Formatierungen. Dazu klicken wir zunächst mit der rechten Maustaste auf die blaue Datenreihe. (Die Farben können von meiner Darstellung abweichen).
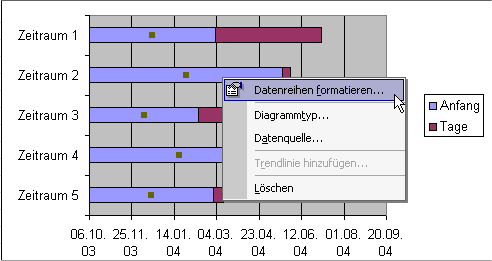
Es wird der Menüpunkt Datenreihen formatieren ausgewählt.
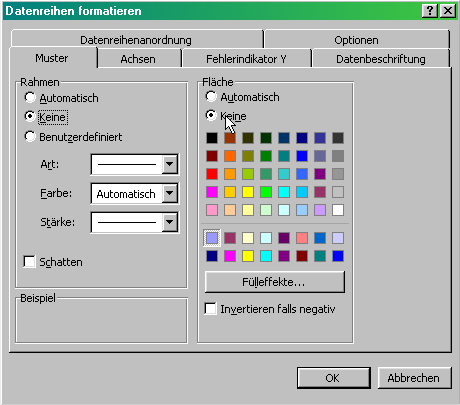
Im nächsten Fenster werden unter dem Reiter Muster, die Optionsschaltflächen bei Rahmen und Fläche auf keine umgeschaltet.
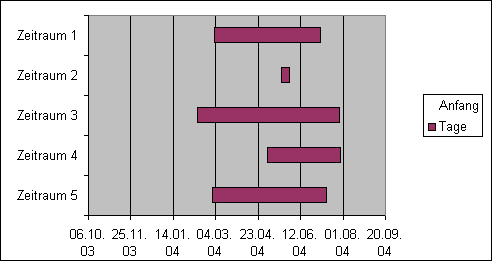
Die komplette Datenreihe ist "verschwunden". Natürlich ist sie noch da, aber eben nicht mehr zu sehen. Das ist der zweite "Kunstgriff" mit dem ich hier gearbeitet habe. Nun kann das Diagramm nach dem Geschmack des Anwenders (oder seines Chef's) ;-) gestaltet werden.
Abschließend noch ein Hinweis zur Skalierung der Y-Achse. Da das Startdatum im Diagramm offenbar etwas willkürlich festgelegt wird, sollte man das noch an die Werte anpassen. Dazu klicken wir mit der rechten Maustaste auf eine der Netzlinien.
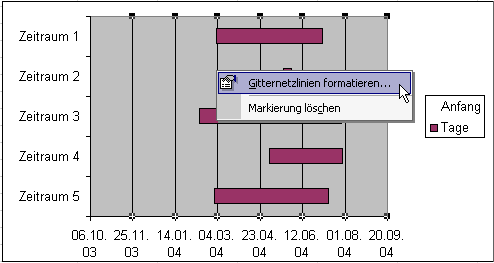
Im Menü wählen wir Gitternetzlinien formatieren. Im nächten Menü wählen wir das Registerblatt Skalierung. Dort finden sich unter Minimum und Maximum fünfstellige Zahlen, die das dargestellte Datum repräsentieren.

Die hier sichtbaren Werte 37900 und 38250 stehen für den 06.10.03 und für den 20.09.04, wenn die Skalierung bespielsweise erst am 01.01.04 beginnen soll, müßte bei Minimum der Wert 37987 eingetragen werden. Was es mit diesen Zahlen auf sich hat, kann im Kapitel über Datum und Uhrzeiten nachgelesen werden.