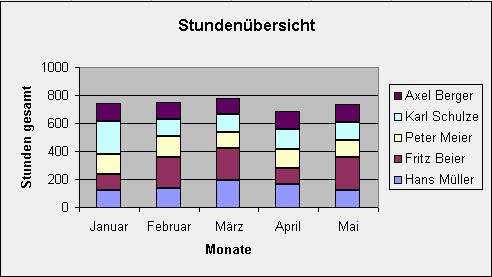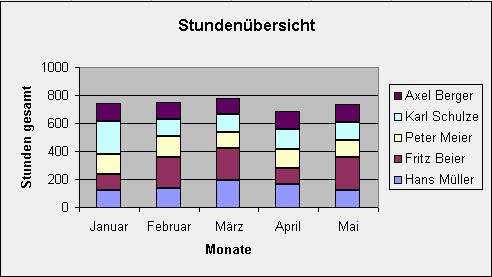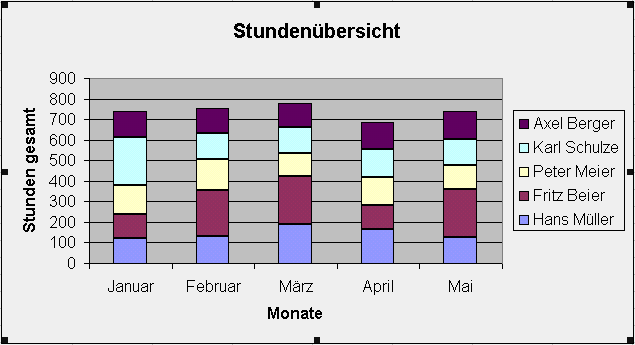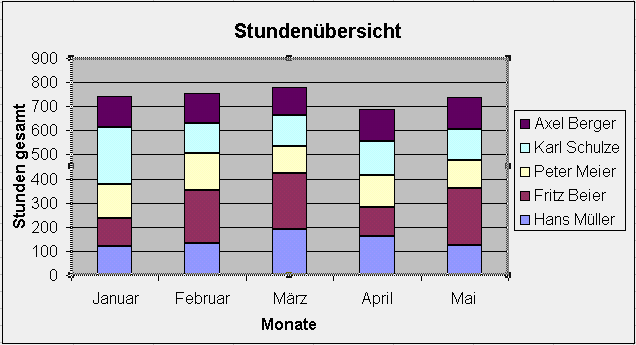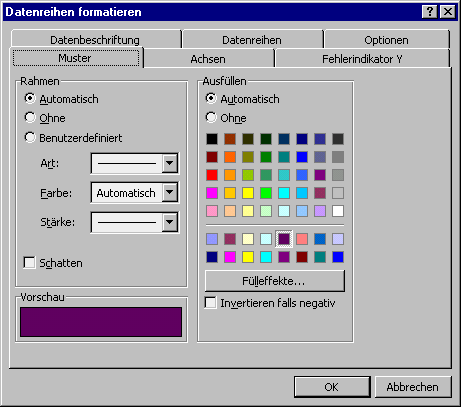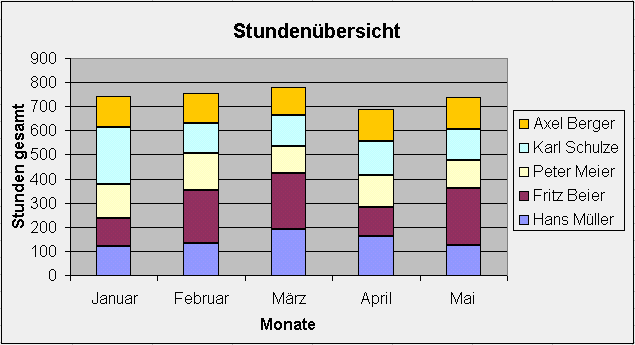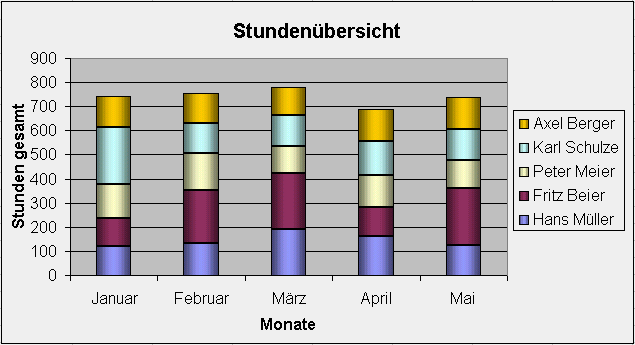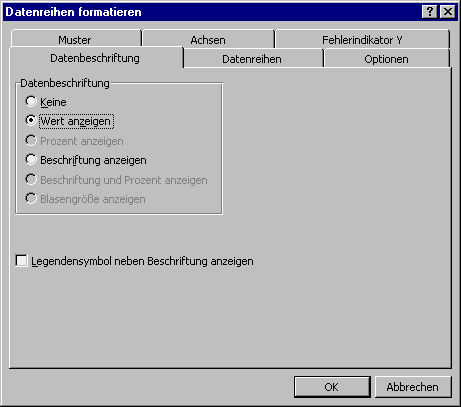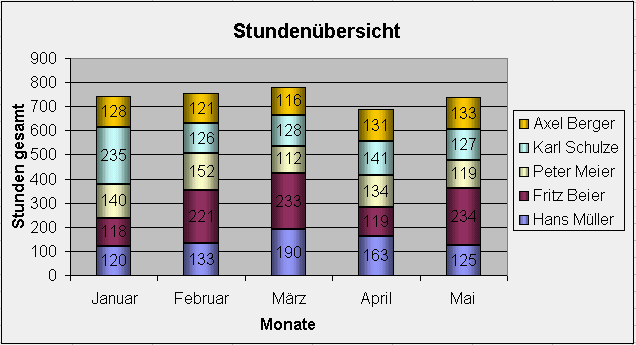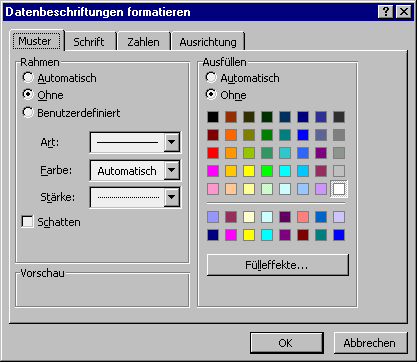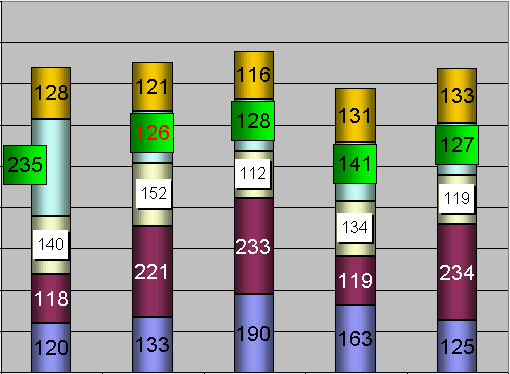Diagramme formatieren
So sieht es jetzt aus, unser Diagramm, es ist zwar soweit alles da, aber sieht es auch gut aus? Da kann man
sicher noch was tun. Zunächst einmal vergrößern wir die Fläche ein wenig. Ein Klick
in den weißen Bereich erzeugt den Markierungsrahmen um die Außere Diagrammfläche. Wir können sie
jetzt beliebig vergrößern.
Wie wir sehen ist das Diagramm jetzt schon größer und die Schriftgrößen haben sich
automatisch angepaßt. Nun wollen wir auch die eigentliche Darstellung des Diargramms vergrößern.
Ein Mausklick in den grauen Diagrammbereich erzeugt dort den bekannten Markierungsrahmen.
Die Fläche habe ich schon vergrößert. Was kann man noch tun? Zum Beipsiel die
Farben in der Säle verändern. Ein Doppelklick auf die zu verändernde Reihe öffnet dieses Fenster:
In der Farbtabelle kann man eine andere Farbe auswählen. Ich habe die obere Reihe geändert.
Interessante Effekte lassen sich, wie das nächste Bild zeigt, unter Fülleffekte einstellen.
Natürlich auch Dinge wie Schriftart, Schriftgröße und Schriftfarbe. DA möchte ich ermutigen
mal ein wenig zu experimentieren, man kann ja nichts zerstören. Im schlimmsten Fall sieht es halt nicht
gut aus.
Wichtig erscheint mir noch der Hinweis, das es möglich ist, im Diagramm auch die zugrunde
liegenden Werte anzuzeigen. Dazu wählen wir im Fenster Datenreihen formatieren das Registerblatt
Beschriftung.
Dort wird dann der Punkt Wert anzeigen ausgewählt.
So sieht das Ergebnis zunächst aus. Selbstverständlich kann man auch die Schrift noch
formatieren. In der zweiten Reihe von unten ist das sicher auch nötig. Mit einem Mausklick auf einen
der Werte in einer Zahlenreihe öffnet sich dieses Fenster:
Ein Klick auf Datenbeschriftungen formatieren öffnet dieses Fenster:
Auch hier wieder die Aufforderung die verschieden Möglichkeiten auszuprobieren. Abschließend noch
der Hinweis, das ein zweiter Klick auf einen der Werte die Möglichkeit eröffnet, eben diesen
einen Wert alleine zu formatieren. Einen Teil der Möglichkeiten zeigt das nächste Bild.