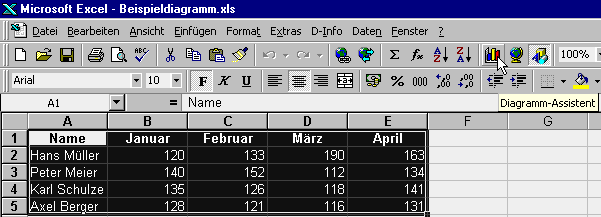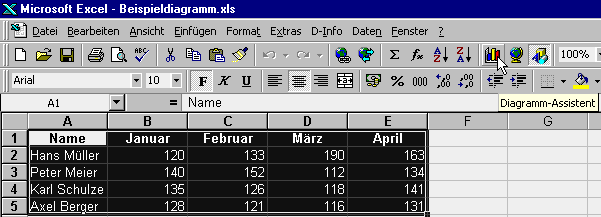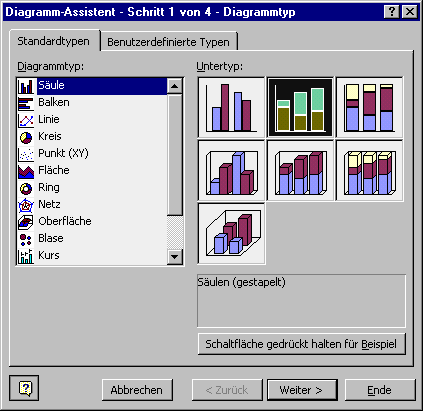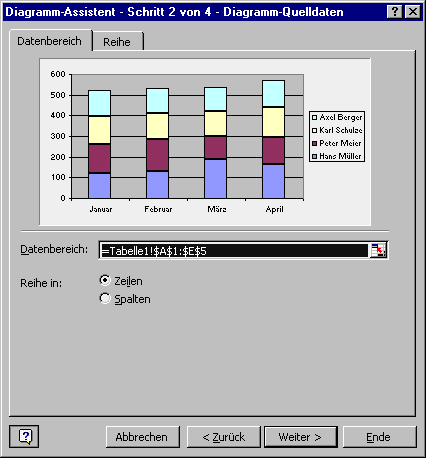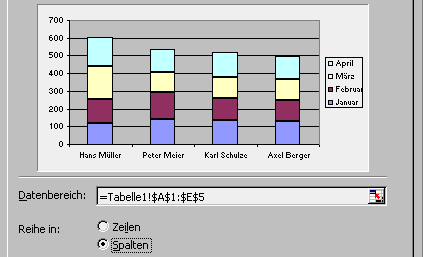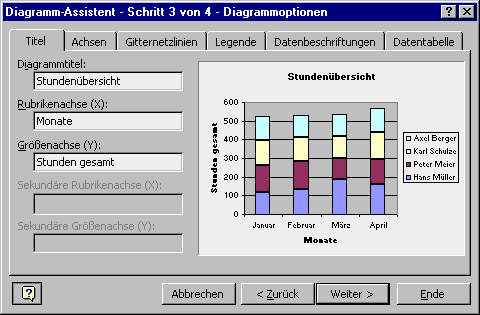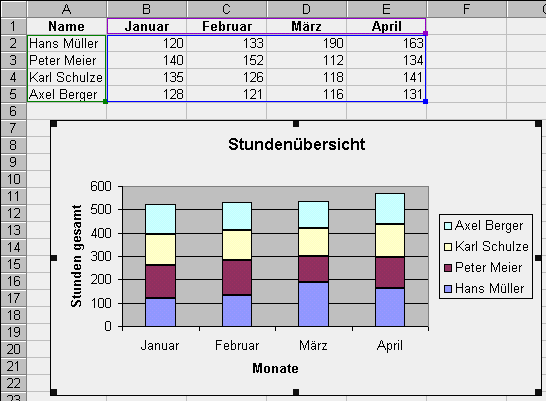Diagramm erzeugen
Auf dem Titelblatt hatte ich schon auf den Assistent zum Diagramm erzeugen hingewiesen. Getreu
dem Motto meiner Seiten, soll hier in groben Zügen erklärt werden, wie man damit arbeitet.
Der erste Schritt ist das Aufrufen des Assistenten. (Natürlich nachdem wir eine Tabelle erstellt haben).
Für meine Beispiele habe ich eine kleine einfache Tabelle ausgewählt, um das Ganze übersichtlich zu halten.
Bevor der Assistent aufgerufen wird, muß der gesamte Bereich der Tabelle, der als Diagramm
dargestellt werden soll, markiert werden. Das heißt es muß nicht notwendigerweise die gesamte Tabelle
auch die Grundlage für ein Diagramm bilden, das geht auch mit Teilbereichen.
Nachdem der Bereich markiert wurde, wird der Assistent mit der kleinen Schaltfläche, die im
Bild oben vom Mauszeiger berührt wird, selektiert.
Nun öffnet sich der Diagramm-Assistent. Auf seien ersten Seite kann man sich für einen Diagrammtyp
entscheiden. Das macht man durch selektieren im Feld links oben. Als nächster Schritt wird ein Untertyp
ausgewählt. Das geschieht im Bereich rechts oben. Im Textfeld darunter wird der Ausgewählte Untertyp
beschrieben. Unser Beispiel steht auf Säulen (gestapelt), man erkennt das am schwarz gefärbten Hintergrund.
Nach einem Kilck auf die Schaltfläche Weiter > gelangen wir auf die
nächste Seite. Die sieht so aus:
Hier gibt es zwei wichtige Auswalkriterien: Zeilen und Spalten
. Das Ergebnis der Auswahl erkennt man in dem kleinen Diagrammvorschaufenster. Im Bild unten ist zu
erkennen, was passiert, wenn man auf Spalten umschaltet.
Die Diagrammbalken sind nun nicht mehr nach den Monaten aufgebaut, sondern nach den Mitarbeitern.
Auf dieser Seite könnte man auch noch den Auswahlbereich korrigieren, wenn man dort einen Fehler gemacht hat.
Das werde ich an anderer Stelle noch ausführen.
Ein erneuter Kilck auf die Schaltfläche Weiter > führt uns zu Schritt 3:
In diesem Beispiel habe ich darauf beschränkt, die Diagrammbeschriftungen anzubringen.
Im Vorschaufenster kann man gut erkennen, welche Zeile, welchen Eintrag beeinflußt. Natürlich kann
das alles später noch editiert (bearbeitet) werden.
Noch einem Kilck auf die Schaltfläche Weiter > und wir befinden uns im 4. und letzten Schritt:
Hier haben wir die Wahl, ob das Diagramm auf einer eigenständigen Seite, oder als Objekt
im vorhandenen Tabellenblatt eingefügt werden soll. Ich habe mich für die zweite Möglichkeit entschieden:
Im letzten Bild erkennen wir unsere Tabelle und das Diagramm. Die farbigen Rahmen um die
verschiedenen Tabellenbreiche kennzeichnen die Herkunft der Daten im Diagramm. Durch bewegen der Rahmen
über die kleinen Quadrate an den Eckpunkten, könnte die Darstellung im Diagramm verändert werden.
Diese Veränderungen sind im Diagramm sofort sichtbar. Ebenso kann das Diagramm selbst verschoben, oder
in der Größe verändert werden.